AWS上でサービス等を操作する際に必要なIAMユーザについて解説していきます。
公式HPに記載されている通り、IAMユーザの作成はAWSアカウントを作成した後に行わなければならない準備作業の一つです。
IAMについて及びアカウントのMFA化については、この記事を是非読んでみてください。

この記事を読んで分かること
・IAMユーザの概要
・IAMユーザの作成方法
・IAMグループの概要
・IAMグループの作成方法
・IAMポリシーの概要
1.IAMユーザ、グループ、ポリシーの概要
まず、IAMユーザ、グループ、ポリシーについて、それぞれどういうものかと関係性は、以下の通りです。
・IAMユーザ⇒AWS上でのサービス等にアクセスするためのユーザ
・IAMグループ⇒IAMユーザの集合
・IAMポリシー⇒AWSの各サービスへのアクセス権限の定義
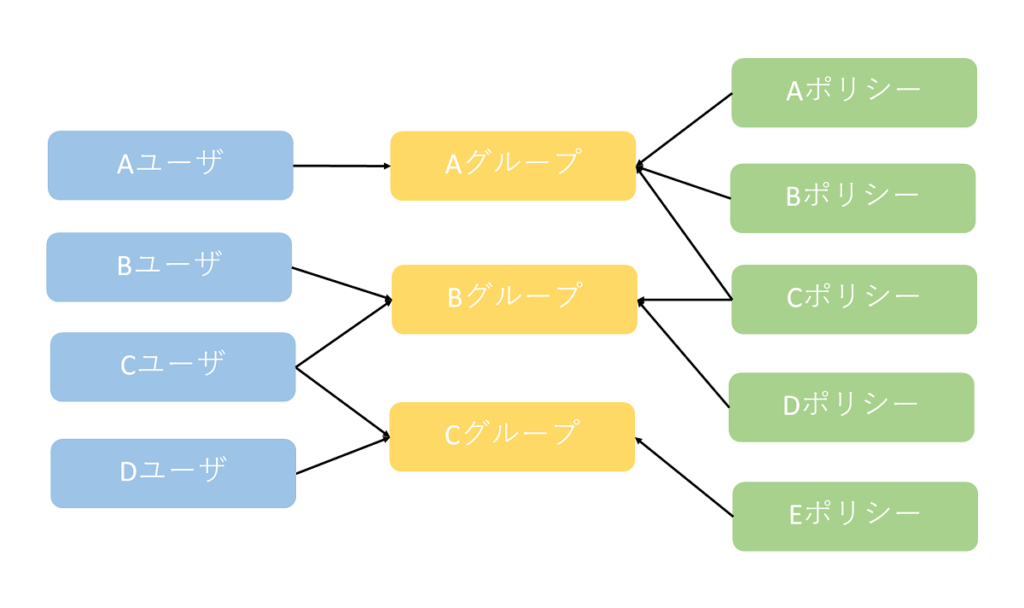
IAMユーザに直接IAMポリシーをアタッチすることも可能ですが、複数IAMユーザ作成することが多いので、IAMグループにIAMポリシーをアタッチし、そのIAMグループにIAMユーザを所属させます。なので、IAMユーザを作成する前にIAMグループを作成していきます。
2.IAMユーザ、IAMグループ作成
実際にIAMユーザとIAMグループを作成していきましょう。
今回は管理者権限を付与したIAMユーザ、IAMグループを作成していきます。
作成の流れとしては、IAMダッシュボードからIAMユーザ作成を行います。IAMユーザを作成する過程でIAMグループも作成します。
まず、AWSマネジメントコンソールにログインし、IAMダッシュボードに移動します。
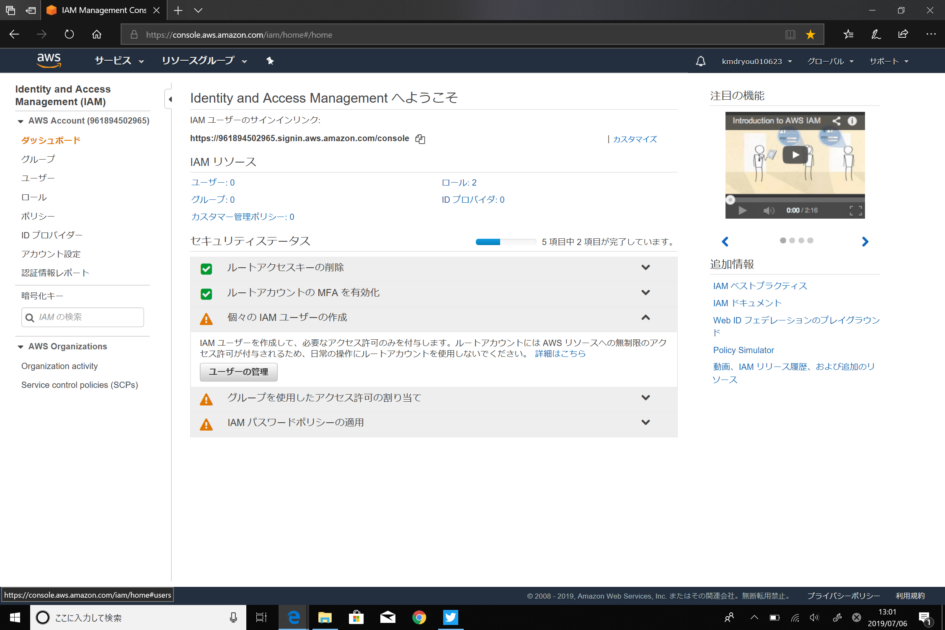
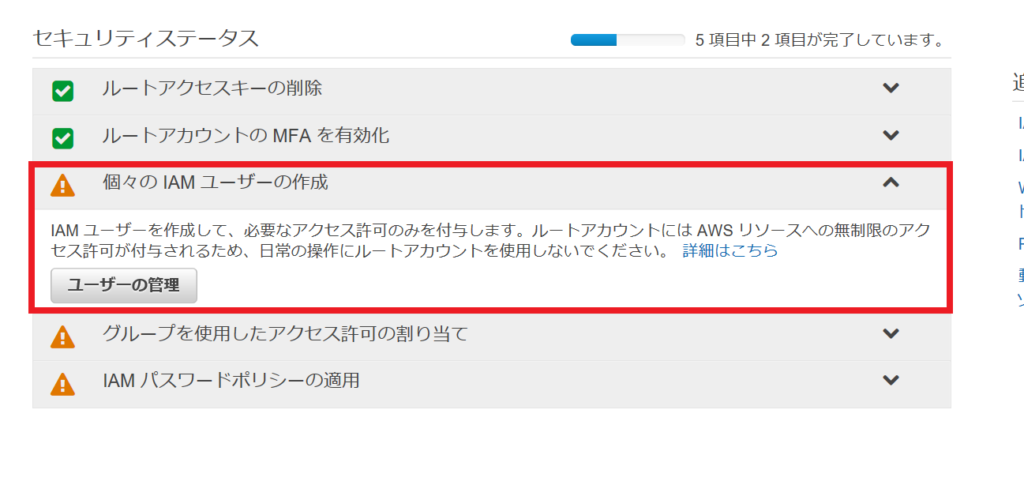
セキュリティステータスの個々のユーザの作成の中の「ユーザの管理」をクリック
※ルートアカウントのMFAを有効化は前回の記事にまとめています。
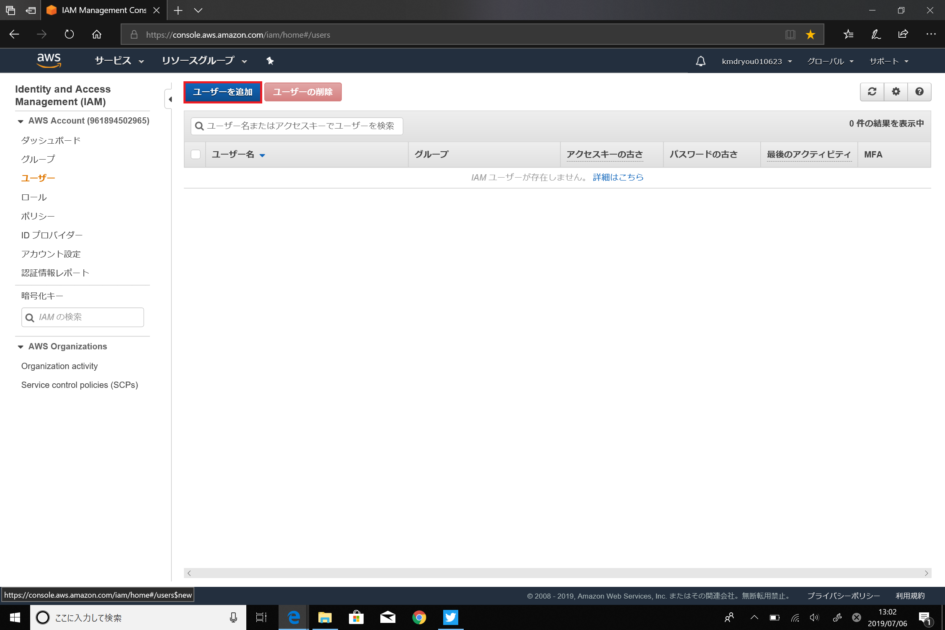
「ユーザを追加」クリック。
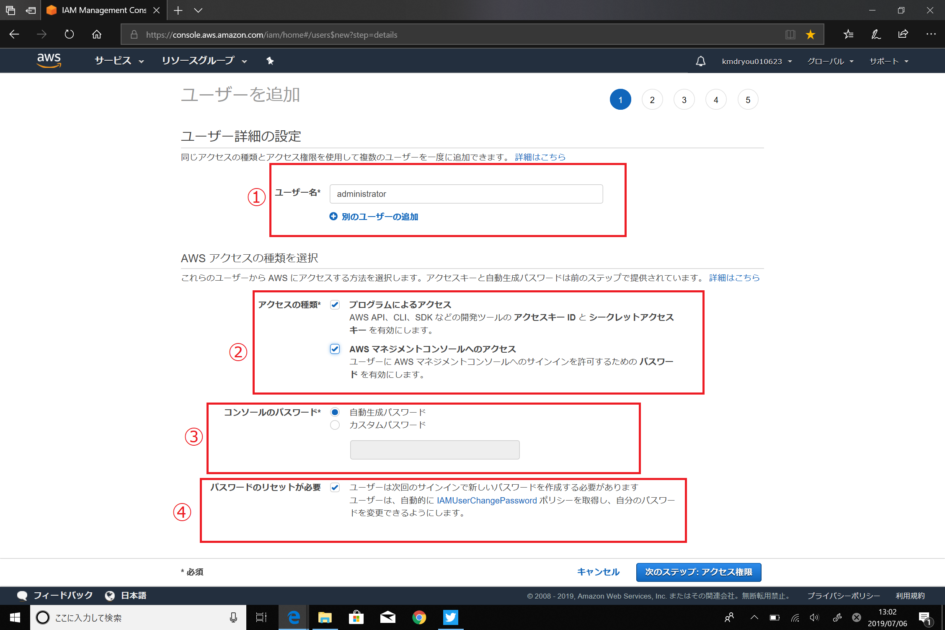
すると上記のような画面が出てくるので、それぞれの項目を設定してきます。
①ユーザ名:今回は管理者用ユーザ“administrator”にしています
②アクセスの種類:AWS CLIなどの開発ツールからのアクセスが必要なら、「プログラムによるアクセス」にチェックをつけましょう。基本はマネジメントコンソールからログインするので、「AWSマネジメントコンソールへのアクセス」はチェック必須です。
③コンソールのパスワード:どちらにするかはお好みで。「カスタムパスワード」にした場合は、自身で設定したパスワードをお忘れなく。
④パスワードのリセットが必要:これもお好みの設定で大丈夫ですが、組織でAWS環境を使用する際は、セキュリティの面からチェックをしたほうが良いと思います。
項目の入力が終わったら、右下の「アクセス権限」をクリック。
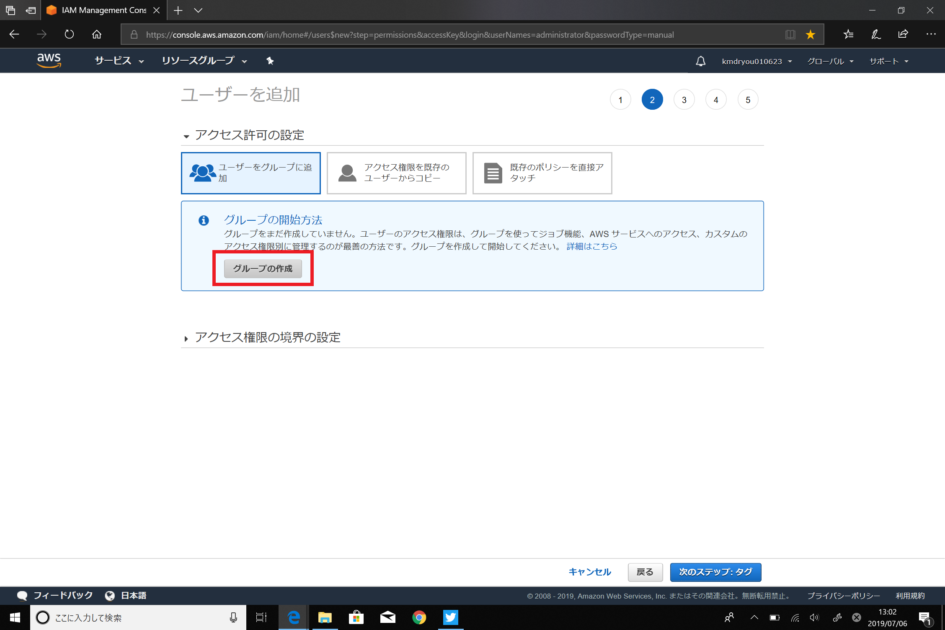
管理者用のIAMグループを作成していくので、「グループの作成」をクリック。
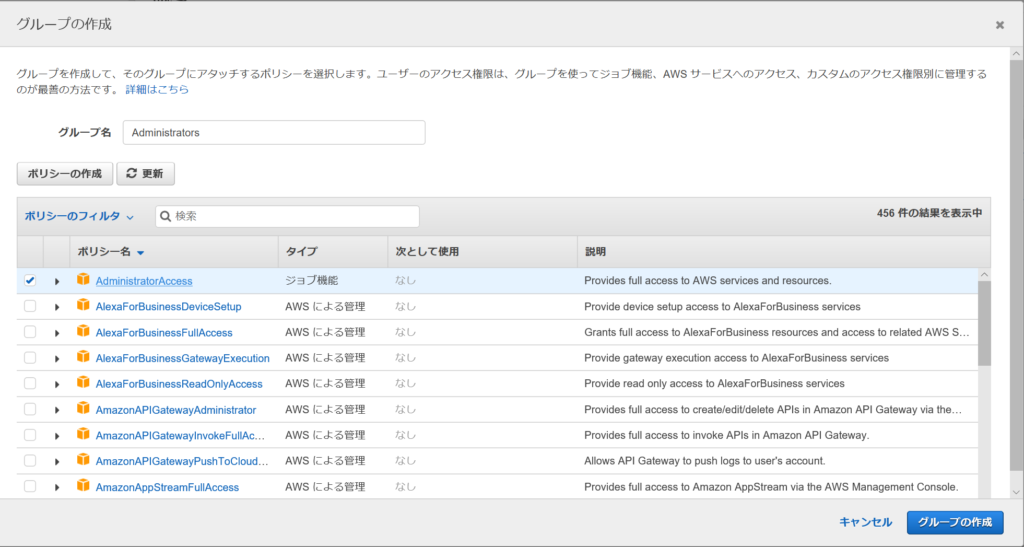
グループ名を入力し、アタッチするIAMポリシーを選択します。
今回は、管理者権限のIAMポリシー“AdministratorAccess”を選択します。
IAMポリシー選択後、右下の「グループの作成」をクリック。
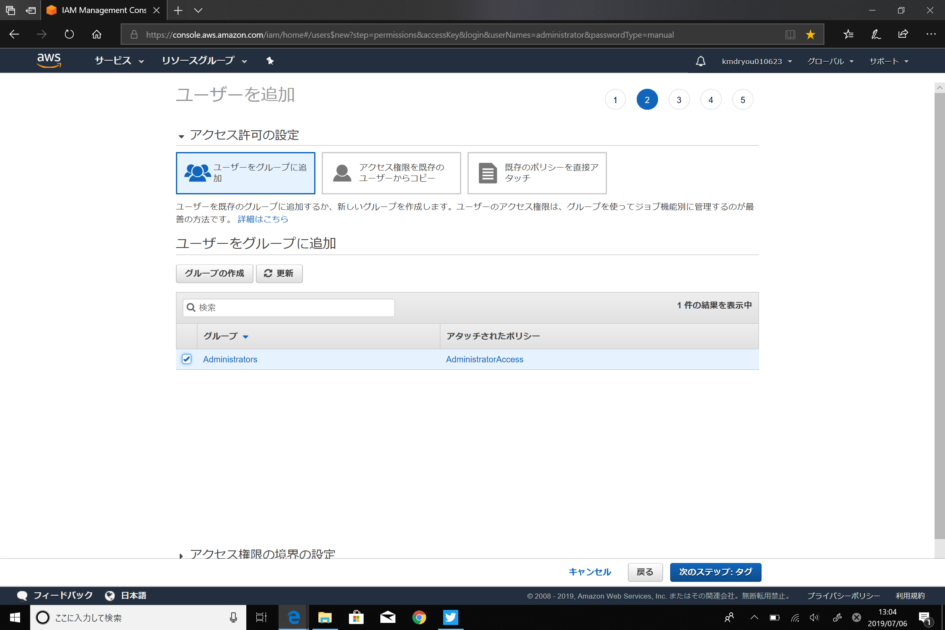
グループが作成されました。
続いて、「次のステップ:タグ」をクリック。
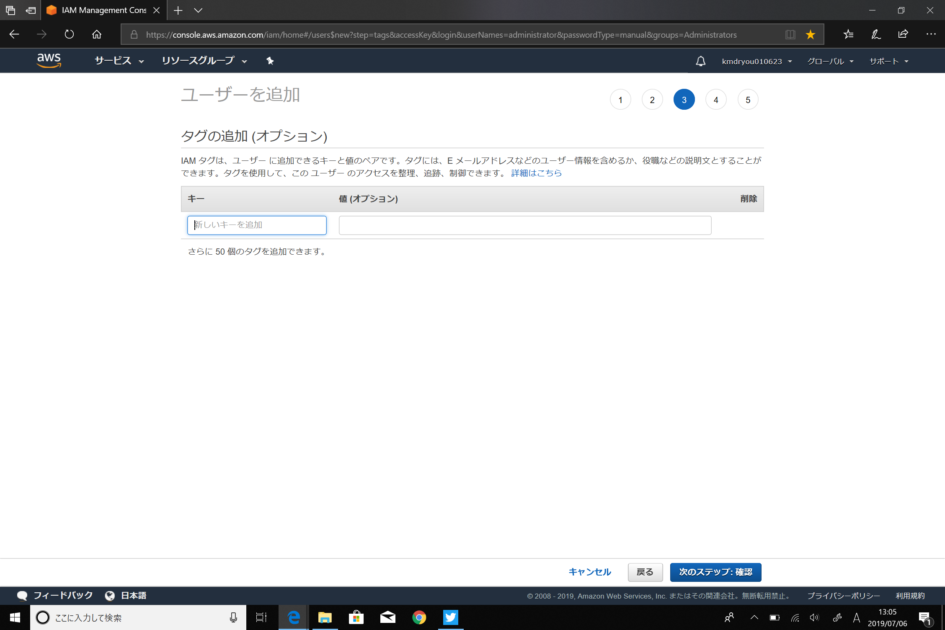
タグに関しては設定しなくても大丈夫です。
今回は設定しません。
「次のステップ:確認」をクリック。
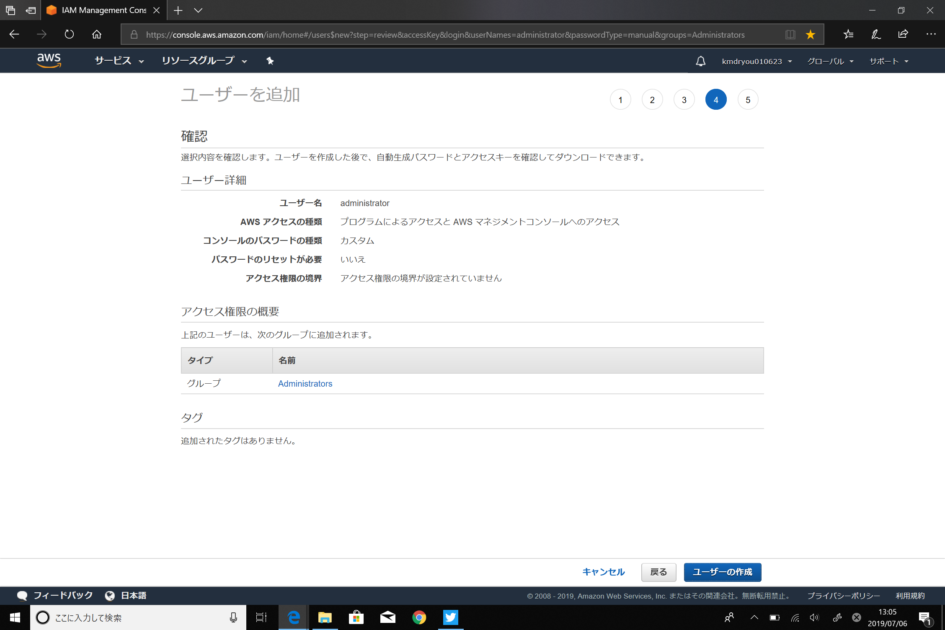
設定項目を確認し、「ユーザの作成」をクリック。
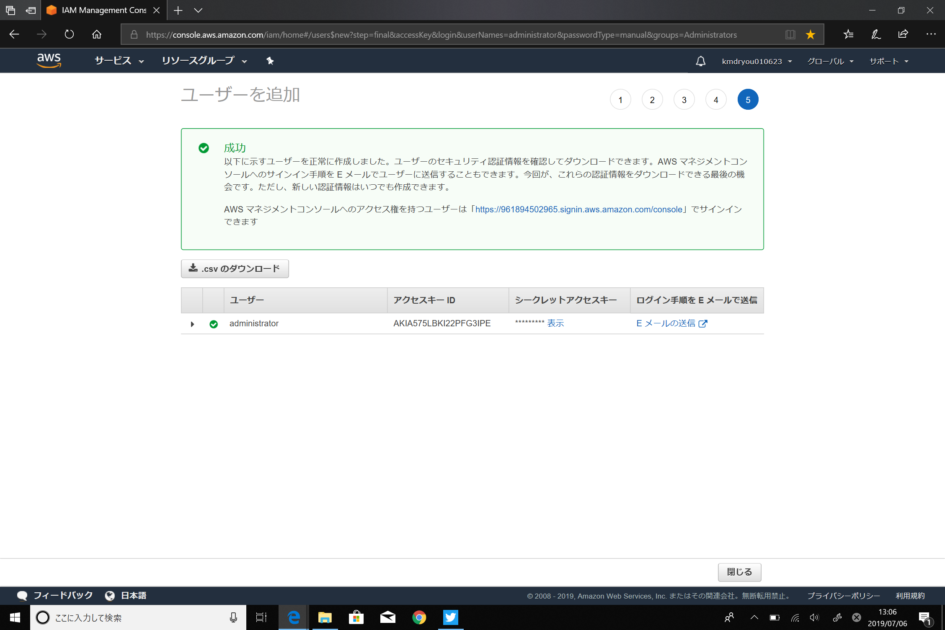
以上の画面が表示されたら成功です。
IAMダッシュボードに戻るとセキュリティステータスの表示が変わっていることが分かります。
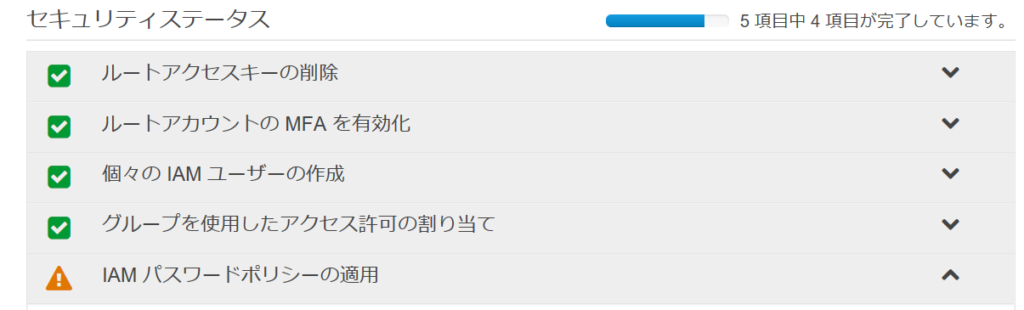
IAMユーザとIAMグループを作成したので、変化しました。
3.まとめ
この一連の手順を踏めば、IAMユーザとIAMグループを作成することができると思います。是非、作成してみてください。作成したら、そのIAMユーザでAWSマネジメントコンソールにログインできるかの確認も行ってみてくださいまた、今回はIAMポリシーについて深く取り上げていませんので、別記事で解説していきたいと思います。









