『Webサーバを作ってみたいけど、どうやって作ればよいのだろう?』
『Linuxで簡単にWebサーバを構築する方法はないのかな?』
今回はこのような疑問を解決するため、Linux上でのWebサーバの構築方法を解説していきます。
結論から言うと、ApacheというWebサーバソフトを使用すると簡単に構築することができます。
この記事を読んで分かること
・Apacheの概要
・Linux上でのApacheを使用したWebサーバの構築方法

Apacheとは
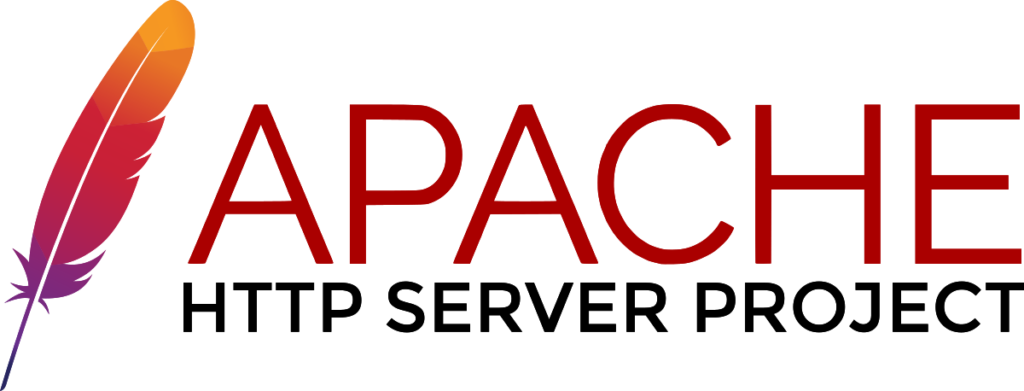
「Apache HTTP Sever」の略で、世界的に普及している代表的なWebサーバソフトです。特徴としては、LinuxだけでなくWindowsなど様々なOS上で利用ができ、オープンソースソフトウェアなので、誰でも無償で利用できます。
そもそもサーバとはどういうものか知らない方は下記の記事をどうぞ。

Apacheのインストール
構築環境
今回のWebサーバを構築していく環境は、AWS上で作成したEC2インスタンスです。OSはAmazon Linuxを使用しています。
Linuxならどれでも構いませんので、RHELやCentOSでも可です。
Oracl VM VirtualBoxで仮想マシンを作成し、それにLinuxをインストールしてもいいと思います。

yumからインストール
さっそくLinuxにApacheをインストールしていきましょう。
インストール方法はいくつかありますが、今回はyumを使用してインストールしていきます。
Apache httpdの確認
まずはyum infoコマンドを使用して、yum上で提供されているApache httpdを確認します。
# yum info httpd
Loaded plugins: extras_suggestions, langpacks, priorities, update-motd
Installed Packages
Name : httpd
Arch : x86_64
Version : 2.4.39
Release : 1.amzn2.0.1
Size : 4.0 M
Repo : installed
From repo : amzn2-core
Summary : Apache HTTP Server
URL : https://httpd.apache.org/
License : ASL 2.0
Description : The Apache HTTP Server is a powerful, efficient, and extensible(上記実行結果は2019年8月現在)
バージョン2.4.39が利用できることが確認できました。
Apache httpdのインストール
続いて、yum installコマンドを使用してApache httpdをインストールしていきます。
# yum -y install httpd
インストールが完了したら、httpd -versionコマンドでApache httpdのバージョンを確認してみましょう。
# httpd -version
Server version: Apache/2.4.39 ()
Server built: Apr 4 2019 18:09:28
先ほど確認したバージョン2.4.39がインストールされていることが分かります。
Apacheの起動
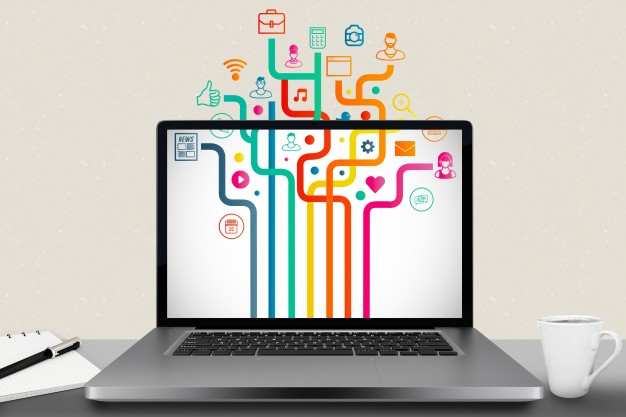
それではインストールしたApache httpdを起動してみましょう。起動はsystemctlコマンドを使用します。
#systemctl start httpd
エラーメッセージ等が表示されなければ起動完了ですが、systemctl statusコマンドを使用して状態を確認します。
# systemctl status httpd
●httpd.service - The Apache HTTP Server
Loaded: loaded (/usr/lib/systemd/system/httpd.service; enabled; vendor preset: disabled)
Active: active (running) since Sun 2019-08-11 07:04:36 UTC; 2s ago
“Active: active (running)”が表示されていれば起動しています。
Apacheへのアクセス
Apache httpdが起動していることを確認したら、ブラウザからアクセスしてみましょう。
アドレスhttp://「WebサーバのIPアドレス」/を入力すると、以下のようなApacheのテスト画面が表示されます。
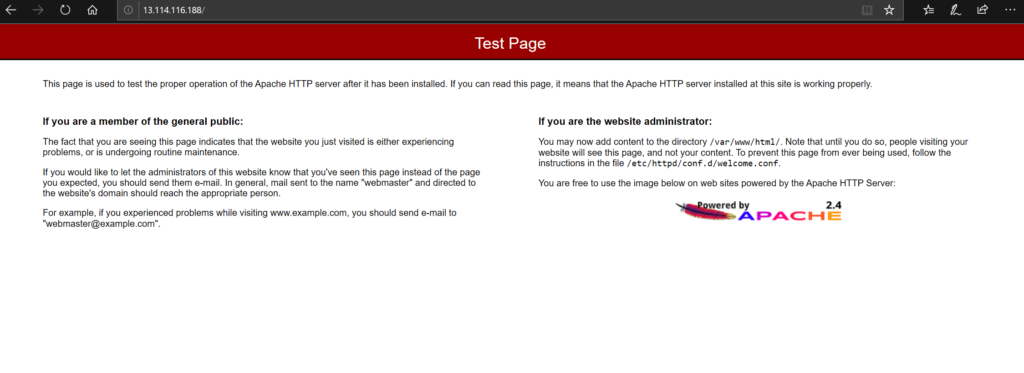
※アクセスができない場合は、ファイアウォールが有効になっている可能性があるので、設定を確認してみてください。
Webページの表示
/var/www/html配下にコンテンツを格納することで、Webサーバへアクセスした際にそのコンテンツがWebページとして公開することができます。
まずは、/var/www/htmlに移動します。
#cd /var/www/html
次にWebページ用のhtmlファイルを作成します。
#vi index.html
<html>
<h1>Hello World</h1>
</html>viコマンドの使用方法は以下を参照してください

作成後、"Apacheへのアクセス"と同じようにApacheへアクセスします。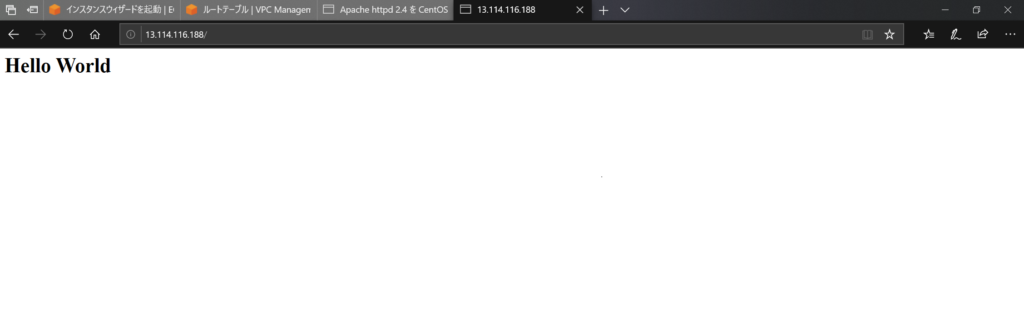
作成したhtmlファイルが表示されれば成功です。
まとめ
今回はApacheを使用してLinuxにWebサーバを構築していきましたが、WindowsでもApacheを使用してWebサーバを作成することは可能です。
また、Apache以外のWebサーバソフトもいくつかあるので、是非いろいろと試してみると良いでしょう。
Apacheについてさらに学びたい方は、
こちらの記事でApache学習でおすすめの良書を紹介しているので、参考にしてみてください。
最後まで読んでいただきありがとうございました。









