
「Linuxの勉強してかっこよくコマンドを打ちたいけど環境がない」

「WindowsのPCでもLinuxを触れるようにしたい」
実は、Linux環境を構築することは簡単です。今回はそんな方たちにWindowsのPCでも簡単にLinux環境を構築する方法を解説していきます。
この記事を読んで分かること
・VirtualBoxの使い方
・VirtualBoxを使った仮想マシン(Linux)の作成方法
・Tera Termの使い方
参考にした記事


事前準備
今回使用するものは以下の3つです。
①Oracle VM VirtualBox
②CentOS(Linux)のOSイメージファイル
③Tera Term
全て無料で手に入れることができます。
Oracle VM VirtualBox
Oracl社が提供している仮想マシンを作成できるツールです。
以下からダウンロードできます。
イメージファイル
VirtualBoxで作成した仮想マシンにインストールするOSのイメージファイルです。
今回はLinuxの一種であるCentOSのイメージファイルを使用します。
以下からダウンロードできます。「DVD ISO」を選択してください。
Tera Term
サーバなどにリモート接続するためのツールです。
個人的にVirtualBoxで作成した仮想マシンを直接操作するよりもTera Termでリモート接続した方が操作しやすいので、今回はこれを使用します。
以下からダウンロードできます。

VirtualBoxのインストール
①Virtualboxをダウンロードしたら、インストローラーを起動します。起動すると以下のような画面が表示されるので、「Next」をクリックします。
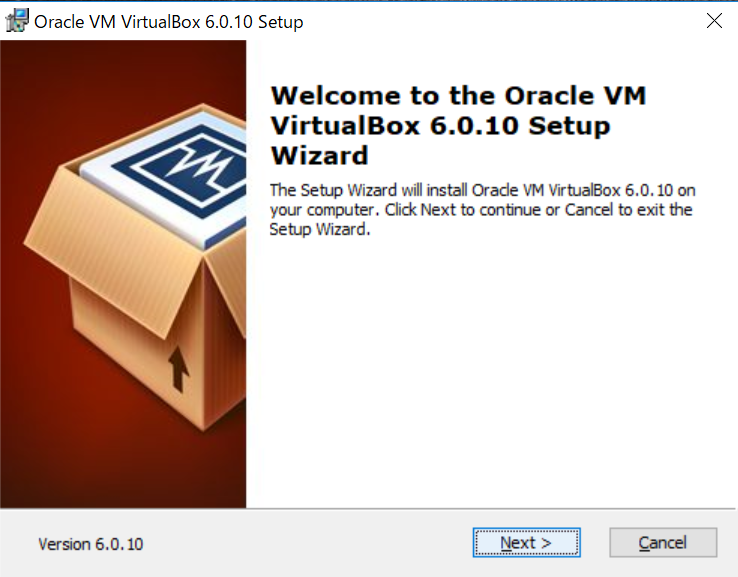
②ロケーションの選択ですが、基本的にはデフォルトの設定で大丈夫なので、そのまま「Next」をクリックします。
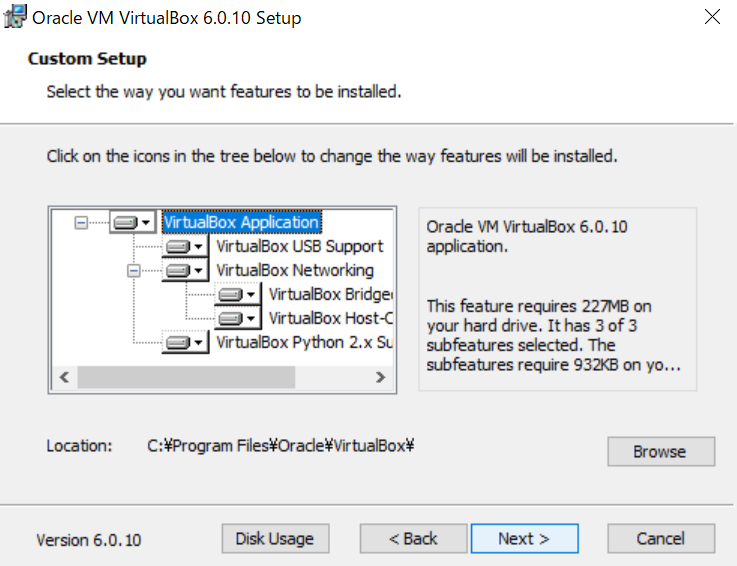
③こちらもデフォルトの設定のままで「Next」をクリックします。
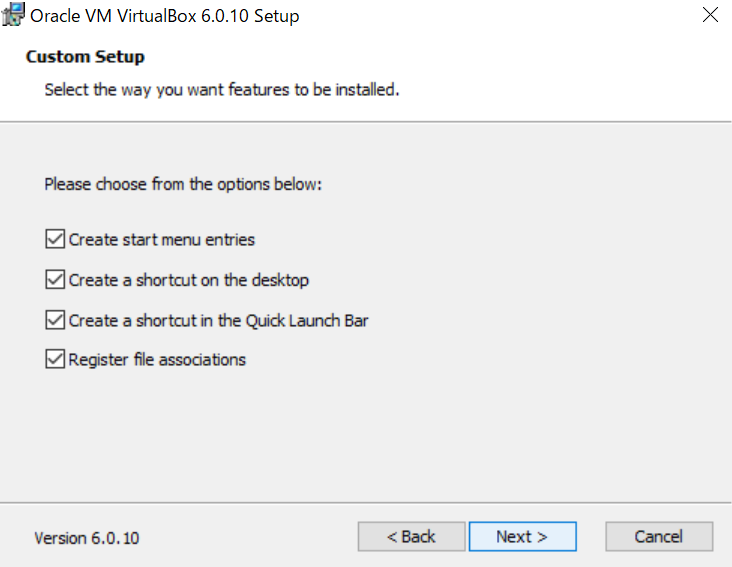
④以下の画面で「Yes」をクリックします。
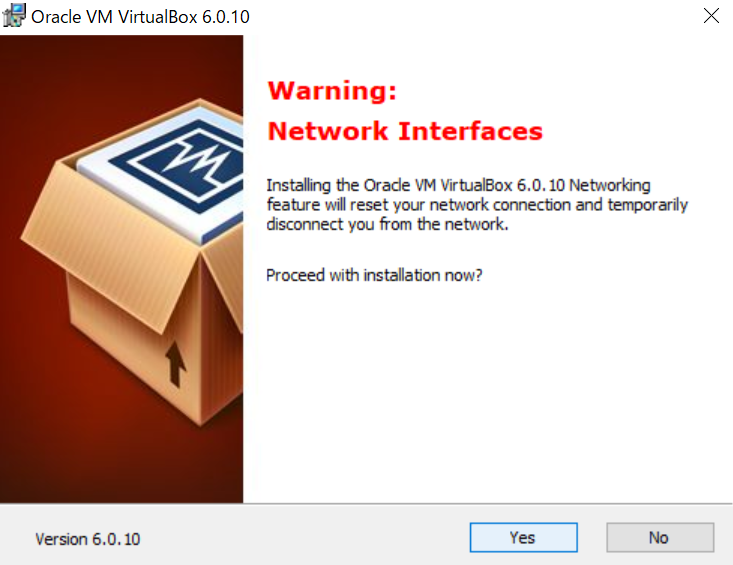
⑤インストール確認画面で「Install」をクリックします。
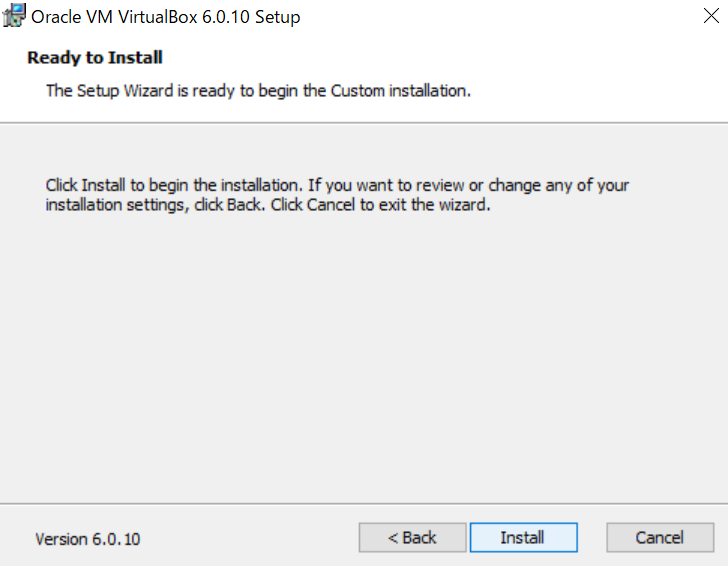
⑥インストールできれば完了です。
VirtualBoxで仮想マシン作成
①トップ画面で「新規」をクリックします。
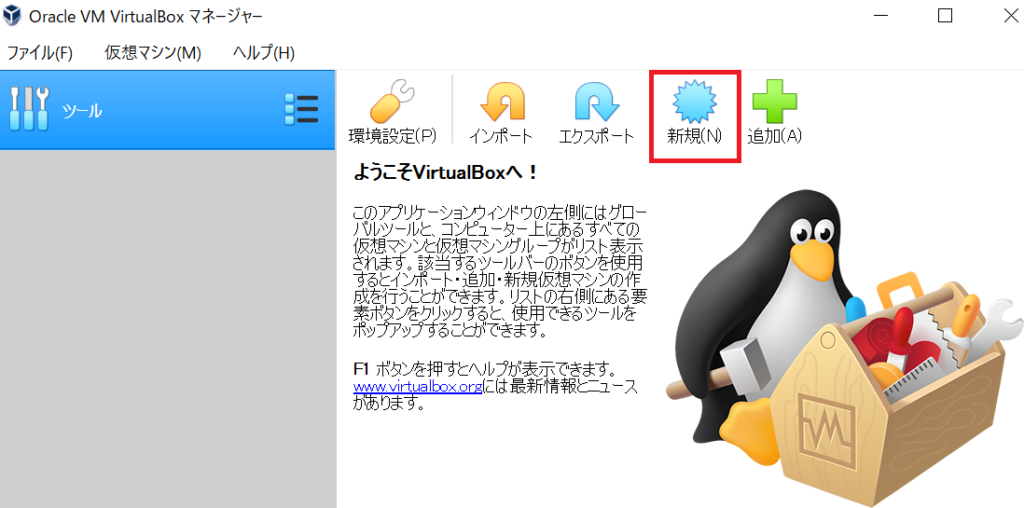
②名前を入力してください。今回はCentOSをインストールするので、タイプは“Linux”、バージョンは“Red Hat(64-bit)”を選択します。
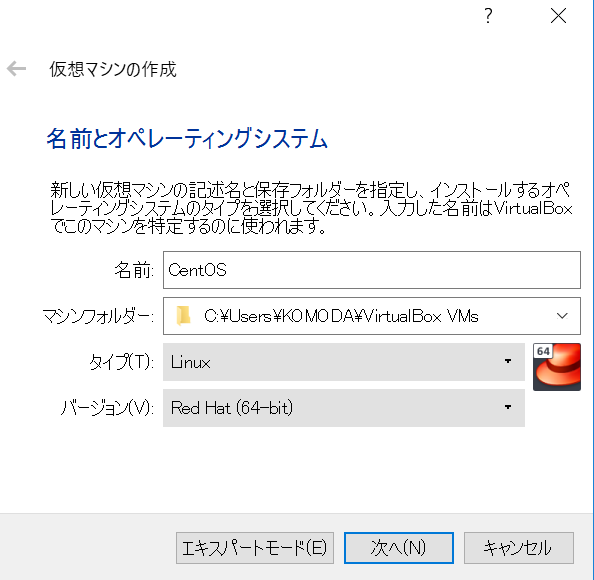
③メモリーサイズを設定してください。今回は1024MBに設定しました。設定後、「次へ」をクリックします。
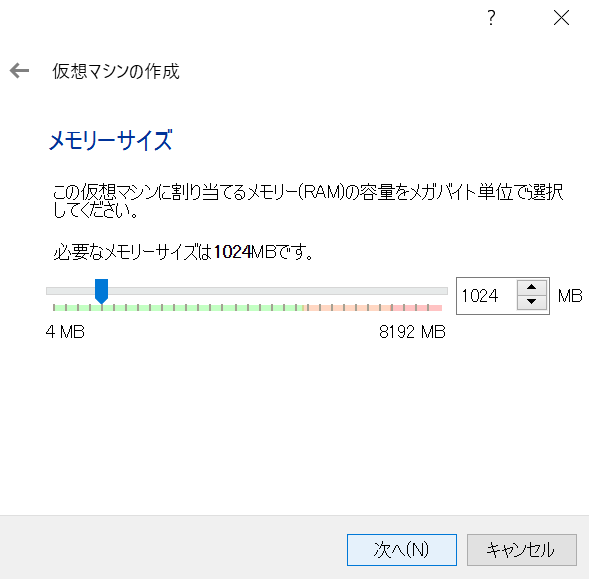
④ハードディスクは「仮想ハードディスクを作成する」にチェックし、「作成」をクリックします。
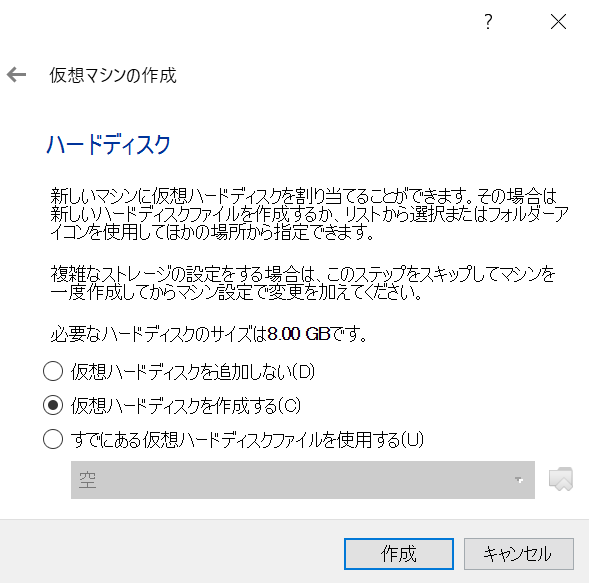
⑤ハードディスクのファイルタイプ画面にて、「VDI」をクリックし、その後「次へ」をクリックします。
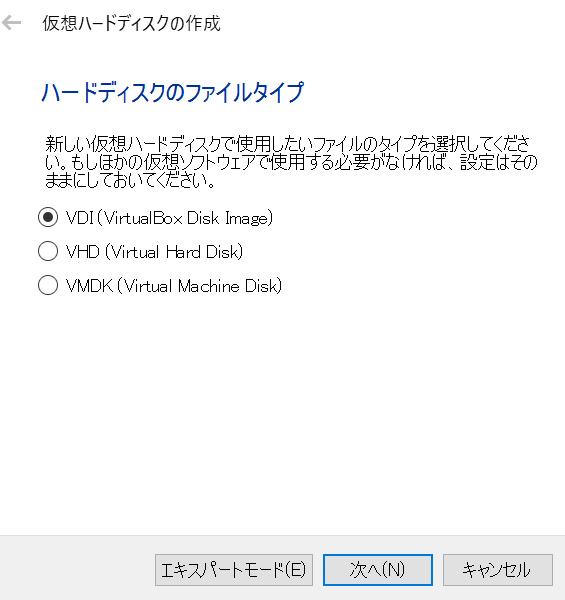
⑥物理ハードディスクにあるストレージ画面にて、「固定サイズ」をクリックし、その後「次へ」をクリックします。
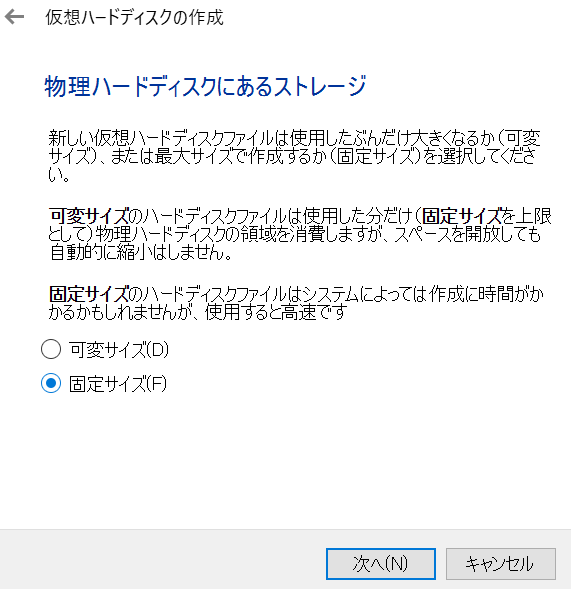
⑦ファイルの場所とサイズ画面にて、仮想ハードディスクのサイズを8.00GB以上に設定します。設定後、「作成」をクリックします。
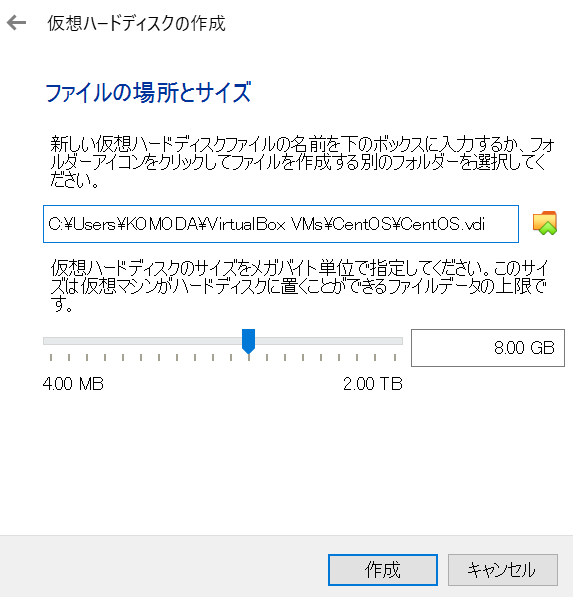
⑧トップ画面に作成した仮想マシンが表示されれば完了です。
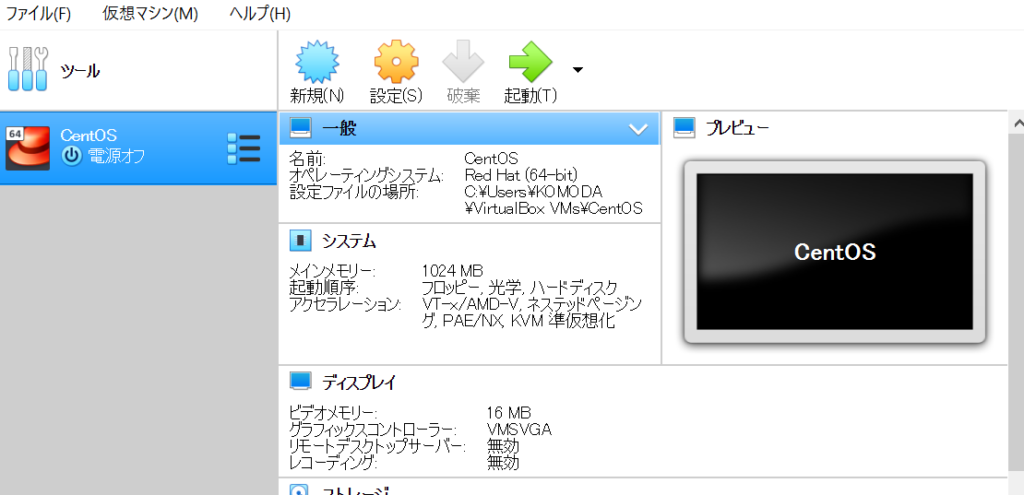
VirtualBoxのネットワーク設定
VirtualBoxで作成した仮想マシンでインターネット接続できるように設定していきます。
今回はNATとホストオンリーアダプターを使用します。
①「ツール」を右クリックし、「ホストネットワークマネジャー」をクリックします。
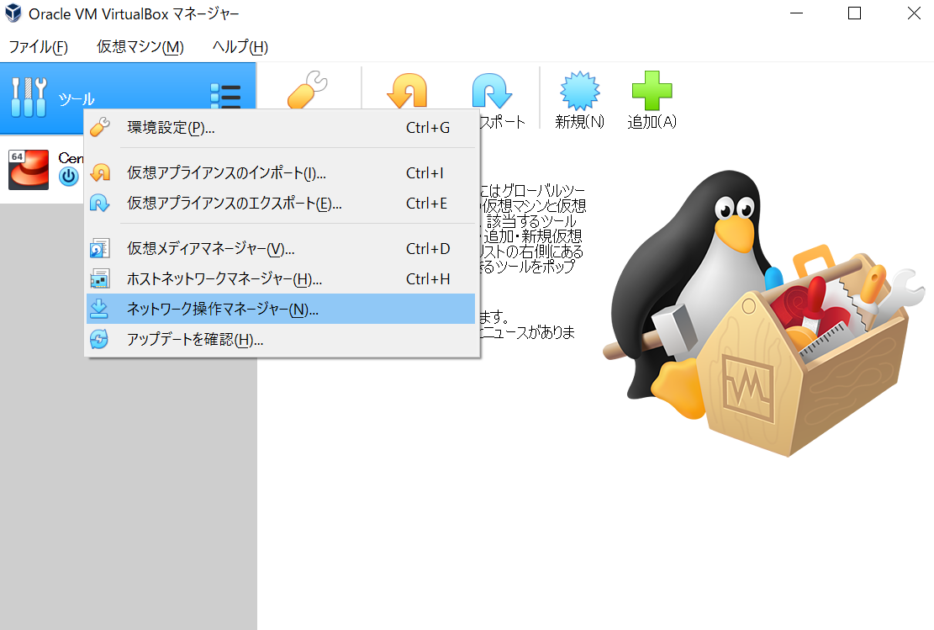 ②ホストオンリーアダプターの設定を行います。以下のようにアダプタータブで「アダプターを手動で設定」をクリックし、IPv4アドレスとIPv4ネットマスクを入力します。(デフォルトで値が入力されている場合は入力不要)
②ホストオンリーアダプターの設定を行います。以下のようにアダプタータブで「アダプターを手動で設定」をクリックし、IPv4アドレスとIPv4ネットマスクを入力します。(デフォルトで値が入力されている場合は入力不要)
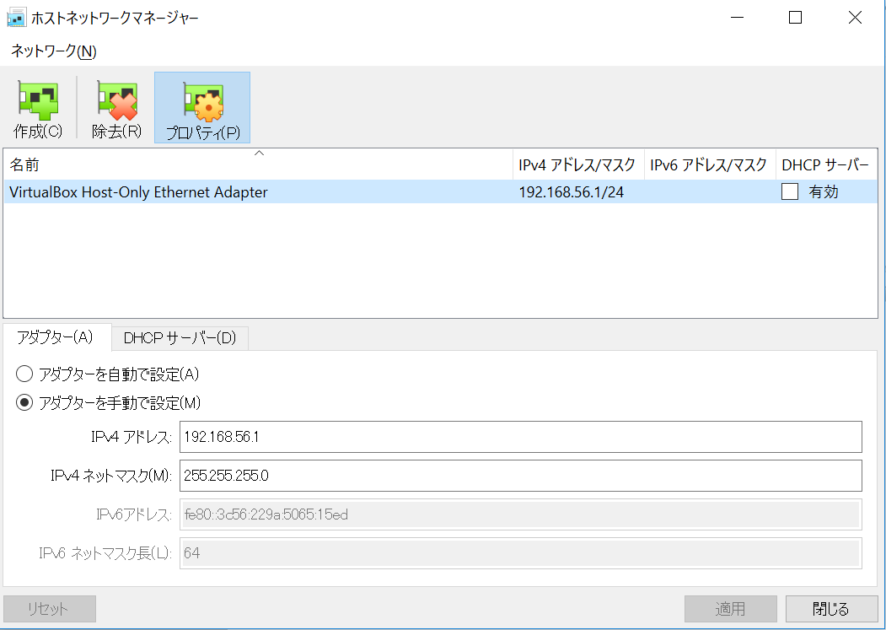
③DHCPサーバータブで、「サーバーを有効化」のチェックを外します。その後、画面右下の「適用」をクリックし、「閉じる」をクリックします。
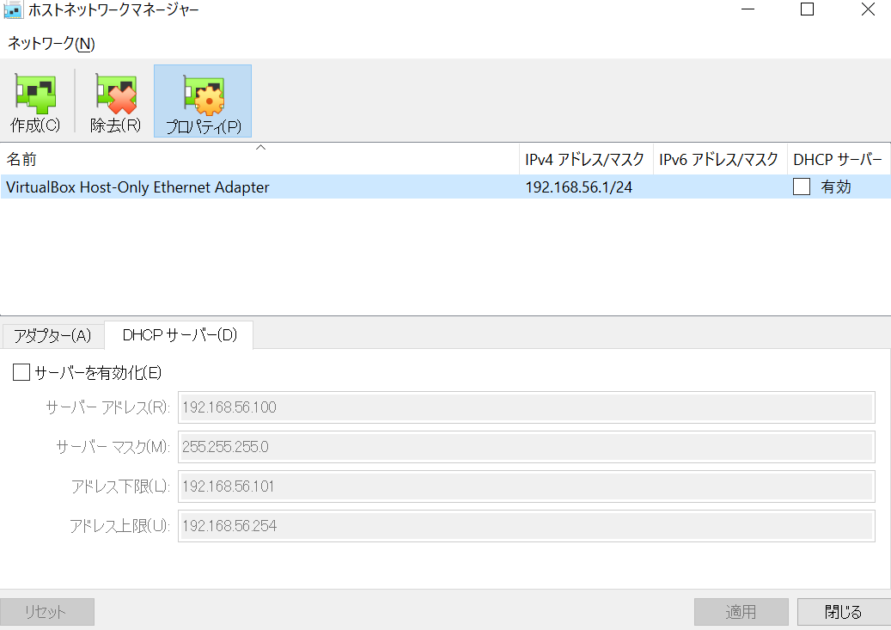
④続いて、作成した仮想マシンを右クリックし、プルダウンメニューの「設定」をクリックします。
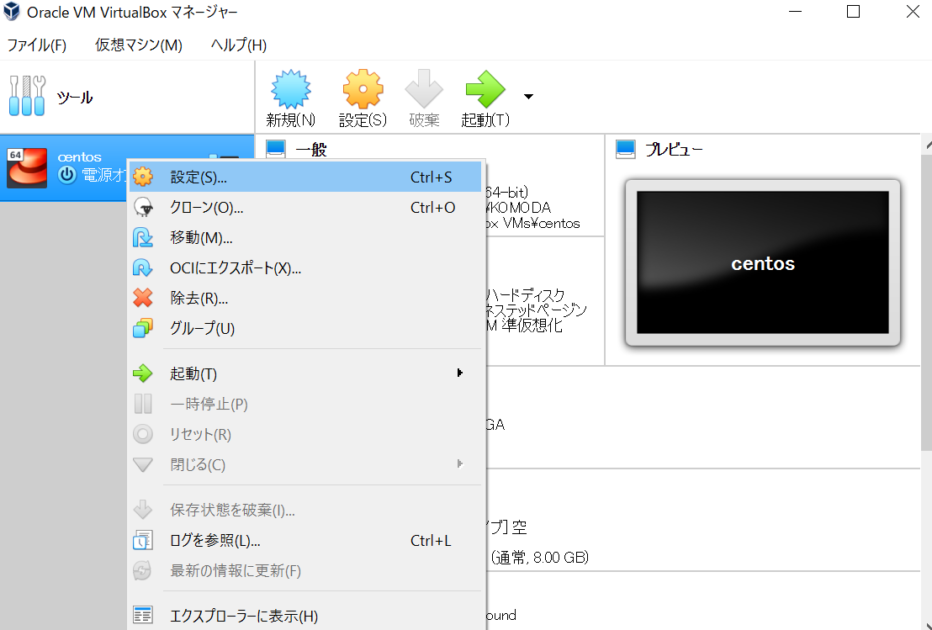
⑤ネットワークからアダプター2のタブを選択し、「ネットワークアダプターを有効化」をクリックします。その後、「割り当て」を先ほど設定したホストオンリーアダプターを設定し、画面右下の「OK」をクリックします。(アダプター1はすでにNAT用に設定されているので、変更しません)
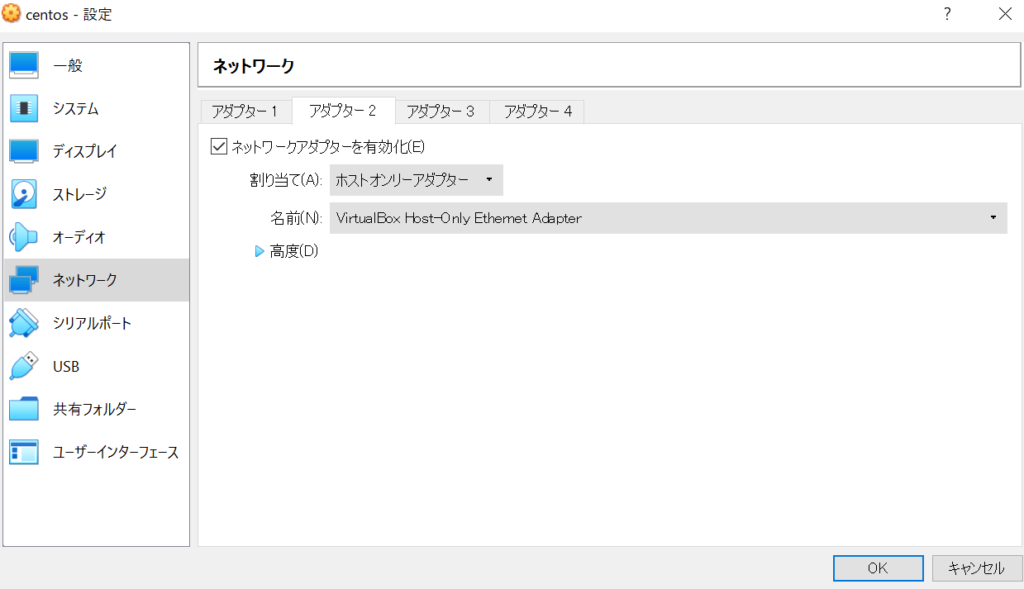
仮想マシンにOSイメージをインストール
作成した仮想マシンに先程ダウンロードしたCentOSのイメージファイルをインストールしていきます。
①トップ画面にて作成した仮想マシンを右クリックし、「起動」をクリックします。その後、下記のような画面が表示されるので、先程ダウンロードしたCentOSのイメージファイルを選択し、「起動」をクリックします。
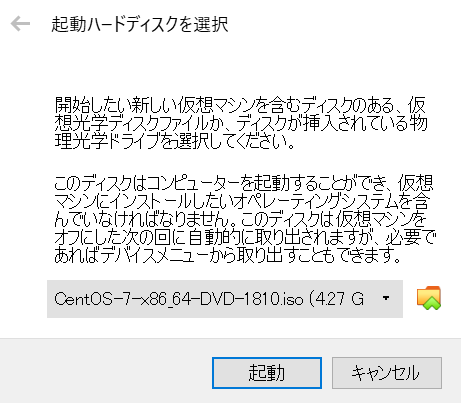
②起動後、しばらく待つと下記のような言語選択画面が表示されるので、日本語を選択し「続行」をクリックします。
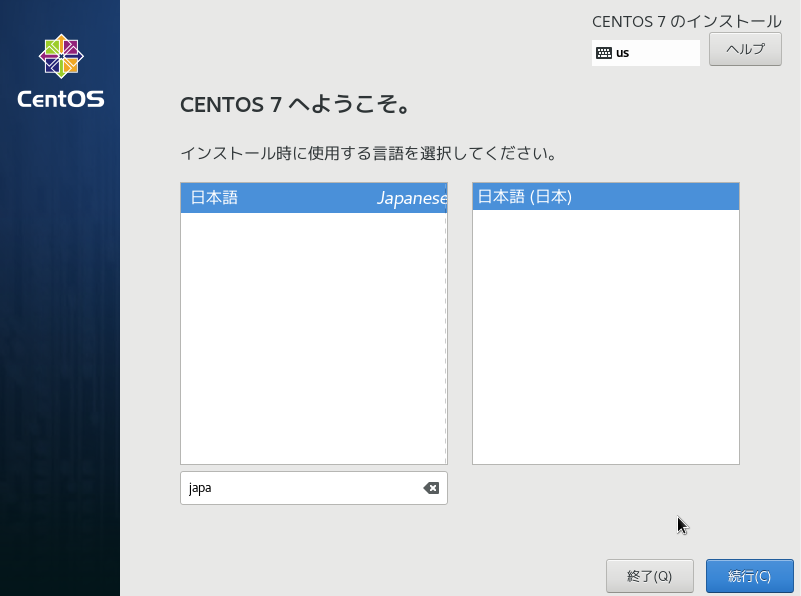
③インストール概要画面が表示されるので、「インストール先」をクリックすると下記のような画面が表示されます。ディスクを選択し、「完了」をクリックします。その後、インストール概要画面に戻るので、「インストールの開始」をクリックします。
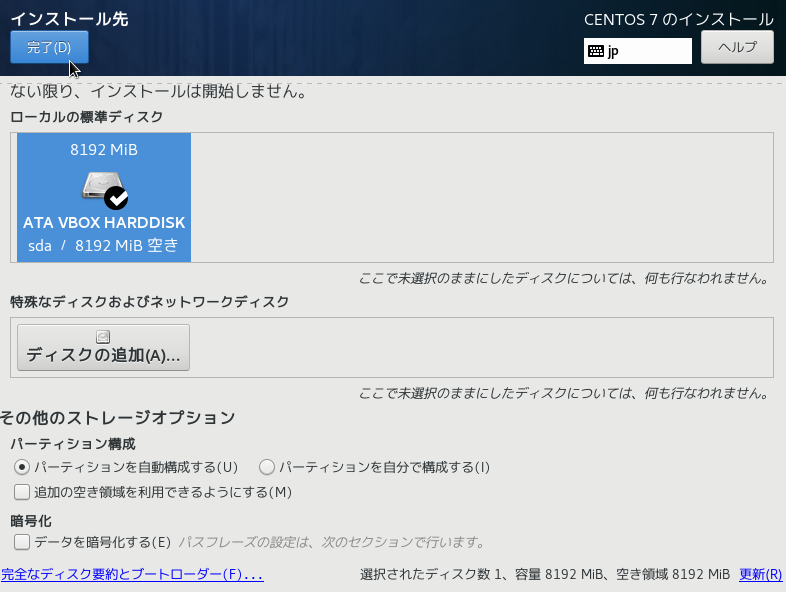
④インストールが始まるのでしばらく待ちます。待機画面にて、rootユーザ設定やユーザの作成ができるので、設定を済ませましょう。
⑤下記のようなCLI画面が表示されればインストール完了です。
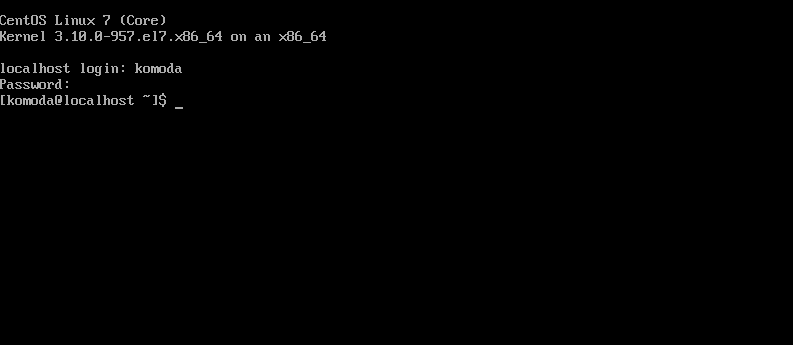
インストール後の設定
OSイメージインストール後のネットワーク設定を行います。
①rootユーザでログインし、下記の設定ファイルを編集していきます。
変更対象
・/etc/sysconfig/network-scripts/ifcfg-enp0s3
・/etc/sysconfig/network-scripts/ifcfg- enp0s8
変更内容
「ONBOOT=no」⇒「ONBOOT=yes」
②下記のコマンドを入力し、ネットワークサービスを再起動します。
#systemctl restart network
Tera Termからログイン
①Tera Termを起動すると下記のような画面が表示されます。「ホスト」に作成した仮想マシンのホストオンリーアダプターのIPアドレスを入力し、「OK」をクリックします。
(IPアドレスは仮想マシン内で “ip address”コマンドを入力すると調べることができます)
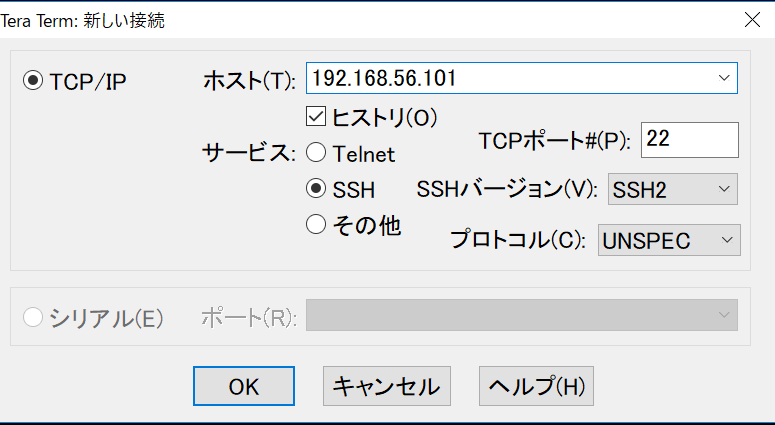
②SSH認証画面で先ほど設定したユーザの「ユーザ名」、「パスワード」を入力し、「OK」をクリックします。
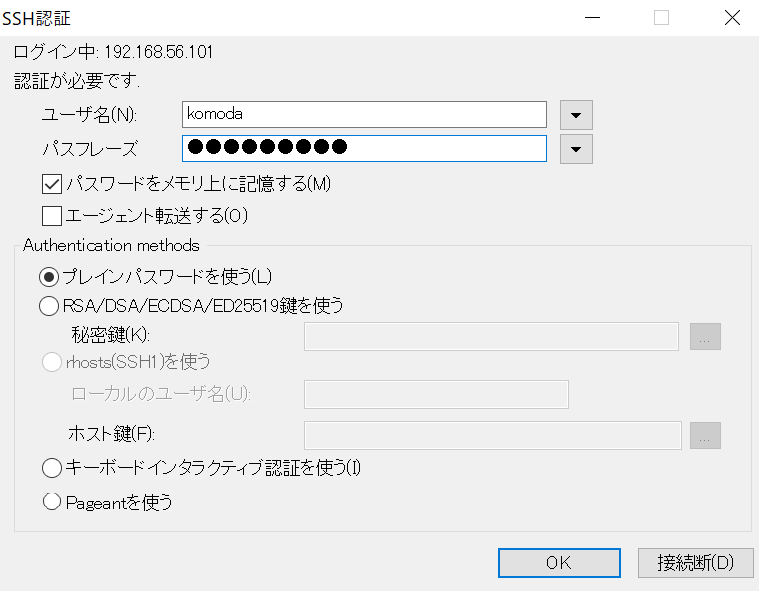 ③以下のようなCLI画面が表示されればログイン完了です。
③以下のようなCLI画面が表示されればログイン完了です。
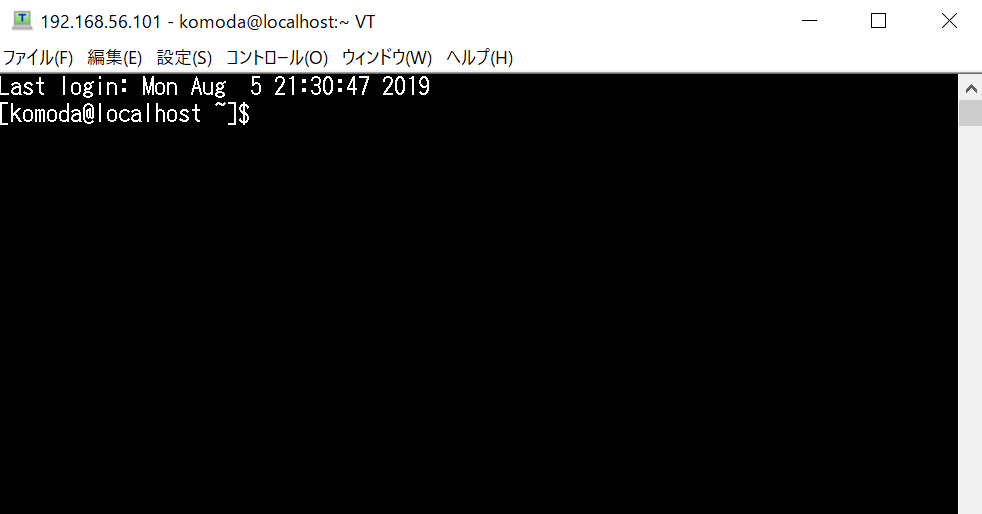
まとめ
Oracle VM VirtualBoxを使用すれば、Linux含め様々なOSの仮想マシンを作成することができます。
Linux環境を構築した後は、ぜひLinuxについての学習を進めてみてください。
https://komodblog.com/linux-begineer-books
上記の記事では、初心者がLinuxを学習する上でおすすめの入門書を紹介しています。どれも良書なので、自分に合った記事を見つけてLinux学習の参考にしていただけたら嬉しいです。
最後まで読んでいただきありがとうございました。









